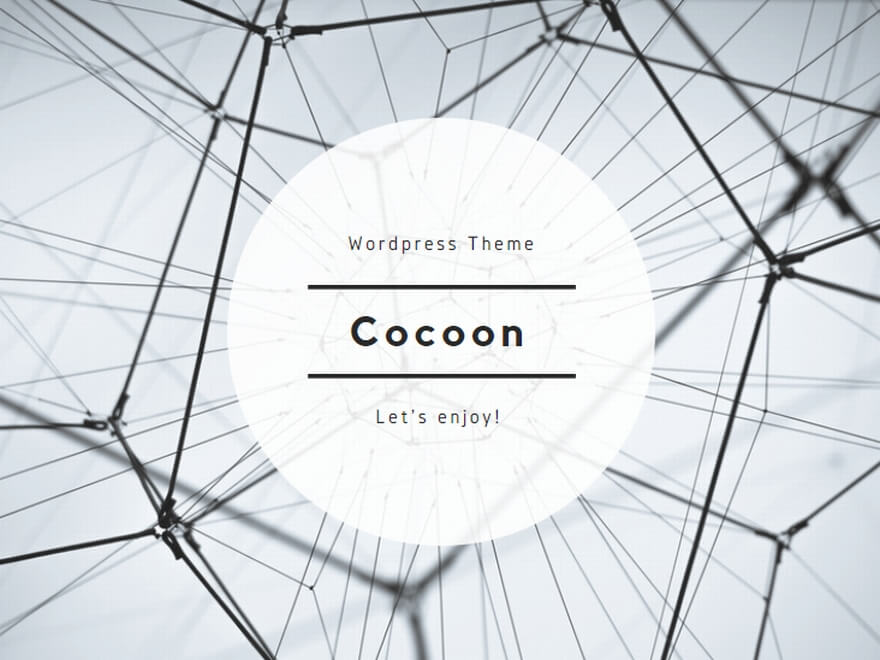Androidアプリの紹介
プロ野球速報Widget
プロ野球の試合速報をリアルタイムでホーム画面に表示するAndroid用ウィジェットアプリです。常にホーム画面にプロ野球の試合経過が表示されるため、わざわざブラウザを開く必要がありません。また、試合の状況が動いた時に通知音とバイブで知らせてくれる通知機能を活用すれば、運転中や仕事中で携帯が見れない人でも試合状況・試合結果を把握することができます。
大谷翔平速報Widget
大谷翔平選手の試合をリアルタイムに表示するAndroid用ウィジェットアプリです。ホーム画面に常駐し、試合中のスコアや打撃成績を自動で表示。ブラウザを開く手間なく、いつでも簡単に大谷翔平選手の活躍を確認できます。さらに、ウィジェットをタップするだけで、大谷翔平選手に関する最新情報や試合の詳細に素早くアクセスできます。
開発ストーリー
私は、2人の娘をもつ野球好きの会社員です。
「プロ野球速報Widget」は2011年に公開を開始しました。当時、日本でAndroidスマホが登場して間もない時期で、アプリストアにはまだ十分な数のアプリが揃っていませんでした。私自身もAndroidスマホを使い始めたものの、「こんなアプリがあったらいいのに」と感じることが多く、それならば自分で作ろうと思い立ったのが開発のきっかけでした。
試行錯誤を重ねながら開発を進め、ようやく完成したアプリを「ぜひ多くの人に使ってもらいたい」と思い、アプリストアに公開しました。ありがたいことに、多くの方にご利用いただけるアプリへと成長しました。
これからも「こんなのがあったらいいな」を形にし、より楽しく、便利なアプリを開発していきます。私のアプリが、皆さまの生活のほんの一部にでも役立てれば、これ以上の喜びはありません。